I use shortcuts on my devices all the time. Shortcuts are great; they let you perform complex actions in a fraction of the time — time that adds up a lot over time when you’re using the device for 10 hours a day.
In this post, I’ll be going over some of the typical shortcuts I have set up and use on a daily basis, and some of the applications I use to get them working.
Popups & Modals
First thing’s first — in MacOS’ keyboard settings, I always enable full keyboard access for windows and dialogues to be able to control any popups fluidly and not having to grab my mouse. Why this isn’t the default option is a mystery to me.

Default MacOS Keyboard Shortcuts
MacOS can let you customise keyboard shortcuts as part of the default system settings — something I wish Windows had for years.
When I first got started with MacOS, I used this all the time and set up all my custom keyboard shortcuts in it, but nowadays tend to use other applications for that. For the most part, I now really only use this interface to disable native hotkeys if I want to use something else that conflicts with it.
There are a couple of shortcuts I do set though — particularly from the “App Shortcuts” menu. I came to MacOS from Windows 10, so I change the two available options here to be similar to the ones on Windows to make it easier for me to remember them.
- Emojis & Symbols — Command ⌘ + Semicolon ; (in Windows 10, this is available with the Windows key + semicolon)
- Show Help menu — F1
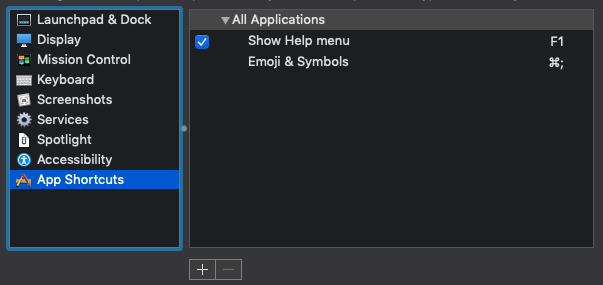
The “Super” Key — Goodbye Caps Lock
I never use the caps lock ⇪ key actually to type in uppercase. If I type a sentence in all-caps, I’m holding down the shift key with my pinky finger, my heart and soul is going into that sentence.
Why let the caps lock key sit there unused when it’s in prime real estate position? My left-hand rests over that side of the keyboard, so to get some use out of it again, I make it a “super” key.
Using the fantastic free software “Karabiner Elements”, you can enable a rule under the “complex modifications” to turn the caps lock key into a combination of Command ⌘ + Control ⌃ + Option ⌥ + Shift ⇧
This modification makes it single convenient key to use for other unique hotkeys, instead of needing to remember awkward key combinations with multiple modifiers held down at once.

Default Application Shortcuts
A lot of applications have built-in shortcuts to bring them to focus or perform a particular action. Here are a few I use on a daily basis:
- Alfred (spotlight replacement) — Command ⌘ + Space
- Alfred Clipboard Manager — Super ⇪ + V
- iTerm 2 (terminal replacement) — Command ⌘ + Apostrophe ’
- Gifox (screen recorder) — Command ⌘ + Shift ⇧ + 5
BetterTouchTool Shortcuts
BetterTouchTool is a great little application for MacOS that lets you customise a ton of things related to how you interact with your Mac. It opens up a ton of different options you can take advantage of to make your very own gestures, keyboard shortcuts, and whatever you find convenient to remember.
I typically use a Magic Mouse day-to-day, so have a handful of gestures I’ve set up to be able to access various functions, quickly see my notifications, change volume, and more.
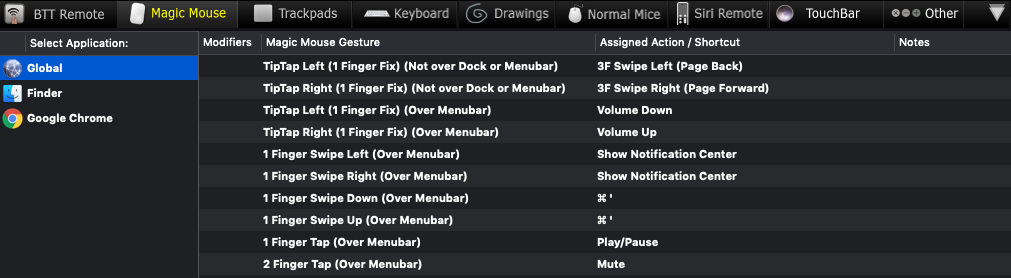
A lot of the keyboard shortcuts I have set up help replace missing shortcuts that I used in Windows all the time, while not being 100% the same, at least making them similar in a way that I can remember them and switch between Windows and MacOS computers easily.
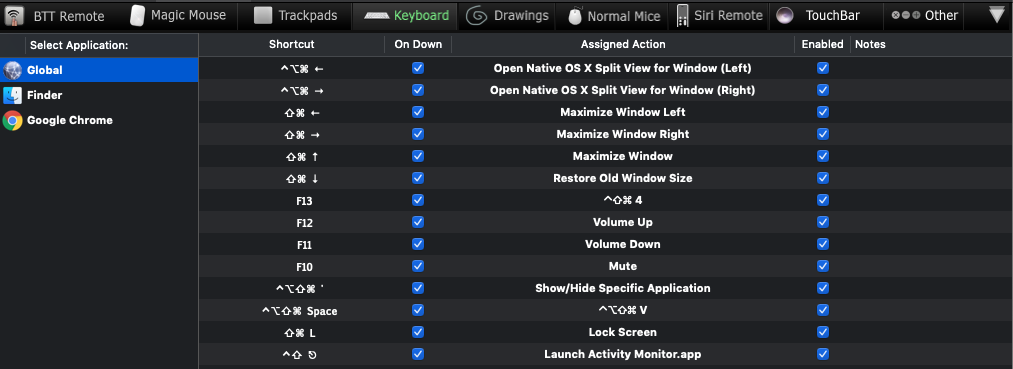

I use Super ⇪ + Apostrophe ’ to bring Visual Studio Code, my code editor of choice, to focus. Being the application I spend most of my time focused on in any given day; it’s of paramount importance to me that I can get to it within a single keystroke.
Snippets
I don’t need a ton out of complexity or features for the snippets I have, so I don’t use a dedicated application like TextExpander like I know so many others do. Alfred has a built-in snippet manager that is perfectly suitable for replacing text inline.
I have a handful of snippet collections installed to insert emoji, symbols and other useful things quickly. Not all the ones in the screenshots are always enabled, but it is convenient to be able to quickly type out ellipses, em and en-dashes and various other symbols without needing to think. It makes typing these symbols feel natural, without needing to remember MacOS’ default option ⌥ + key hotkeys.
There are a couple that are my favourites, which are a little bit special as they do more than just inserting special characters:
-
:now:to get a current date-time stamp — convenient for writing ad-hoc SQL queries -
:@:to get my email address -
:#:to get my phone number -
:sig:to add my email signature
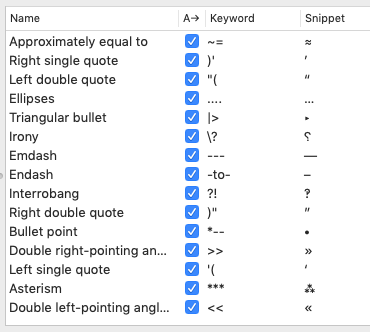
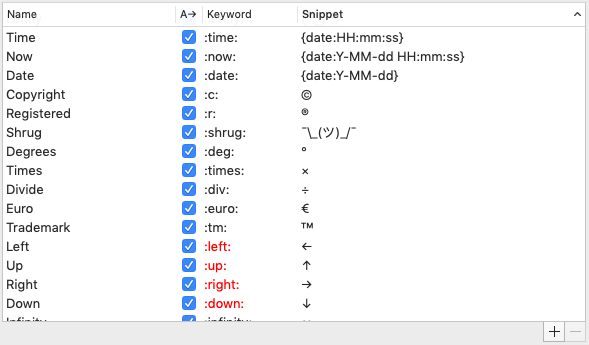
Wrapping Up
There are some other specific shortcuts I use day-in, day-out.
Alfred has a ton of workflows to do anything from changing to a browser tab to picking a playlist on Spotify.
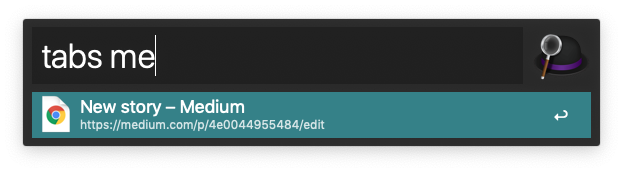
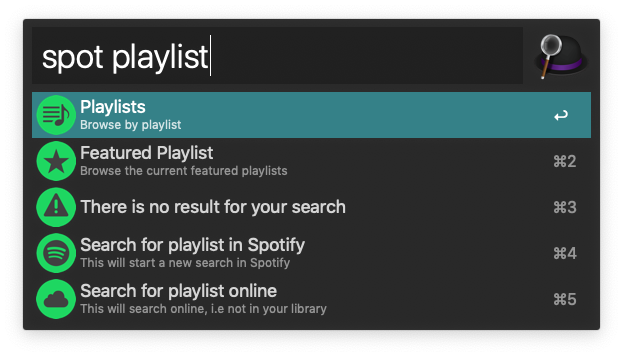
Visual Studio Code lets you inject code snippets and prebuilt directly into an existing code file. It also has Emmet built-in, to generate HTML and CSS snippets with a mere couple of keystrokes.
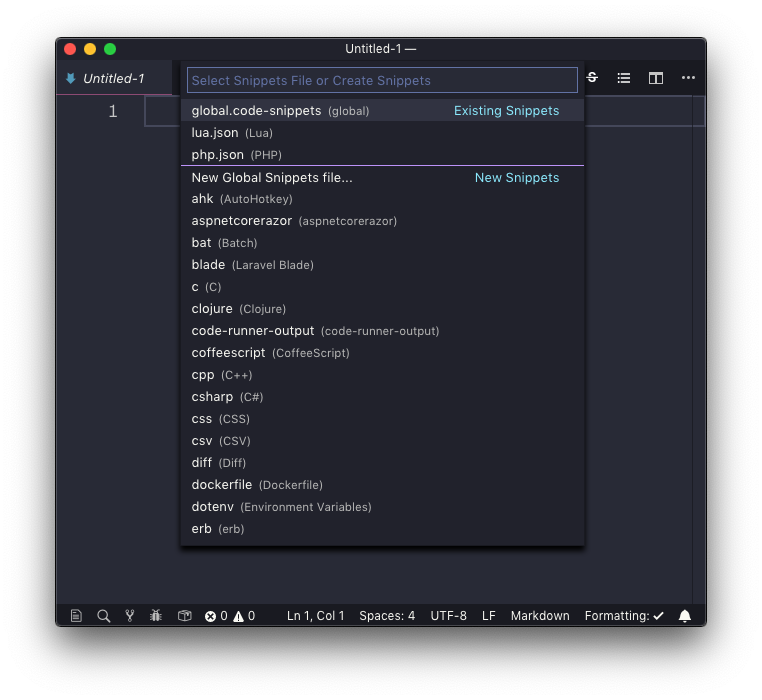
The Chrome extension Vimium adds a handful of hotkeys for quickly browsing the web with just a keyboard.
There are a ton of ways to work snippets into your workflow — hundreds of utilities are available to configure in whatever way you want for whatever works best for you. No matter what applications you use, odds are there are ways to make it work better for you.
What shortcuts do you use?